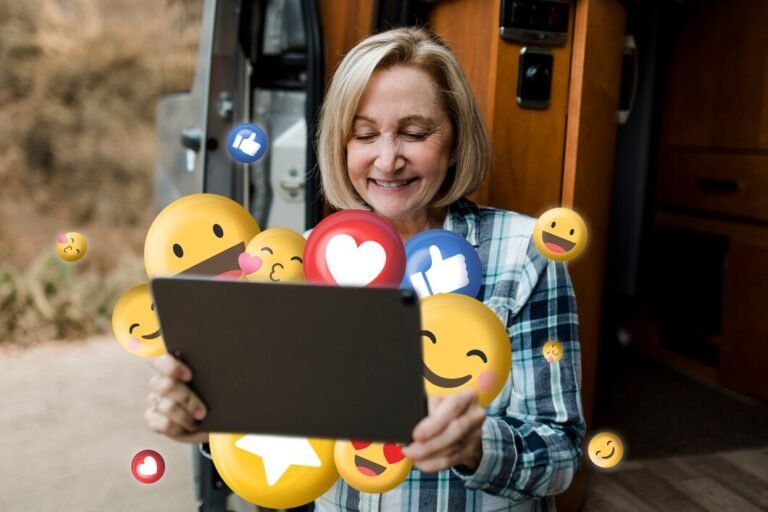Emojis have become an essential part of online communication, helping people convey emotions, ideas, and tones that words sometimes can’t express. From social media chats to emails, emojis add a personal touch to messages. If you’re using a Chromebook, you might be wondering how to access these fun and expressive characters. Fortunately, it’s simple! In this guide, we’ll walk you through several methods to get emojis on your Chromebook, ensuring you can easily add them to your messages, social media posts, and documents.
Why Emojis Are Important on a Chromebook
Before diving into how to get emojis on your Chromebook, it’s helpful to understand why they’re such an integral part of online communication. Emojis provide:
- Emotional Expression: Emojis help convey emotions that might be lost in text. Whether you’re happy, sad, or sarcastic, there’s an emoji for it.
- Engagement: Messages with emojis often get more attention, making them great for social media engagement.
- Brevity and Clarity: Sometimes an emoji is all you need to express an idea quickly and clearly, saving time and avoiding long-winded explanations.
Methods to Get Emojis on Your Chromebook
There are several ways to access and insert emojis on your Chromebook. From using built-in tools to third-party applications, we’ll explore all your options.
-
Using the Built-In Emoji Keyboard
Chromebooks come with an easy-to-use emoji keyboard that allows you to insert emojis without needing any third-party apps or extensions. Here’s how to use it:
Step-by-Step Guide:
- Open any text field: Whether you’re composing an email, creating a document, or chatting in a messaging app, make sure you’re in a place where you can type.
- Press the shortcut: Hold down the Search key (also known as the Launcher key) and then press the Shift key and Spacebar at the same time. This will bring up the emoji picker.
- Browse the emojis: The emoji keyboard will display a range of emojis categorized by themes like smileys, food, animals, and more.
- Select an emoji: Click on the emoji you want to use, and it will be inserted into your text.
This method is quick and efficient for anyone who uses emojis regularly, and it’s fully integrated into your Chromebook’s system.
-
Using Chrome Extensions for Emoji Access
If you’re looking for more advanced emoji features, you can install Chrome extensions that add extra functionality to your Chromebook. These extensions can give you access to a wider variety of emojis, GIFs, and other fun symbols.
Popular Extensions:
- Emoji Keyboard by JoyPixels: This extension offers an easy-to-use emoji picker and allows you to copy emojis with a single click. It supports various emoji styles, such as Apple, Google, and Twitter.
- Emojipedia: Emojipedia offers a collection of emojis across different platforms, so you can see how they appear on iOS, Android, and other devices. It’s a great tool for ensuring your emojis look good everywhere.
To install an extension:
- Go to the Chrome Web Store and search for the emoji extension you want.
- Click “Add to Chrome” and follow the prompts to install it.
- Access the extension by clicking its icon in the top-right corner of your browser.
These extensions can offer you more flexibility and a larger selection of emojis than the built-in emoji picker.
-
Using Google Docs to Access Emojis
If you’re working in Google Docs, you can also easily insert emojis using the built-in special character tool. Here’s how:
Step-by-Step Guide:
- Open your document in Google Docs.
- Click on “Insert” in the top menu.
- From the dropdown, select “Special characters”.
- In the search box that appears, type “emoji” or select “Emoji” from the drop-down menu to view the available options.
- Click on the emoji you want to insert, and it will appear in your document.
This method works great when you need to insert emojis in more formal or professional contexts, such as in Google Docs documents.
-
Copying and Pasting Emojis from Websites
Another way to get emojis on your Chromebook is to copy and paste them from websites that offer a wide selection of emojis. Some popular websites include:
- Emojipedia (https://emojipedia.org/): Emojipedia provides a comprehensive collection of emojis, along with their meanings and how they look across different platforms.
- Get Emoji (https://getemoji.com/): This site allows you to easily copy emojis by clicking on them, and then paste them into your message or document.
Just follow these steps:
- Visit an emoji website like Emojipedia or Get Emoji.
- Browse through the available emojis and click to copy the one you want.
- Paste the emoji into your text field by pressing Ctrl + V (or Cmd + V on a Mac).
This method is straightforward, and you can quickly find any emoji you need.
Tips for Using Emojis on Your Chromebook
Now that you know how to get emojis on your Chromebook, here are a few tips to enhance your emoji experience:
- Search for specific emojis: When using the emoji keyboard, you can type keywords to search for specific emojis, like “heart” or “cat.”
- Use Emojis for Branding: If you’re a content creator or business, using emojis in your social media posts or email marketing can help your content stand out.
- Emoji Consistency: Emojis may appear slightly different across devices and platforms, so keep this in mind when using them in formal communications.
Conclusion
Getting emojis on your Chromebook is easy, and there are multiple methods to choose from. Whether you’re using the built-in emoji keyboard, installing a Chrome extension, or copying and pasting from a website, you’ll have no trouble adding emojis to your messages. Experiment with different methods to find the one that works best for you and enjoy bringing a touch of personality to your Chromebook communication.
Frequently Asked Questions (FAQs)
Q1: How do I use the emoji keyboard on my Chromebook?
To use the built-in emoji keyboard, press the Search key + Shift + Spacebar on your keyboard, and the emoji picker will appear.
Q2: Can I use emojis in Google Docs?
Yes, you can insert emojis into Google Docs by going to Insert > Special characters and searching for emojis.
Q3: Are there Chrome extensions for emojis?
Yes, extensions like “Emoji Keyboard by JoyPixels” allow you to quickly access and insert emojis from your browser.
Q4: Where can I find a full list of emojis?
You can visit websites like Emojipedia or Get Emoji to browse and copy a wide variety of emojis.
Q5: Can I customize emojis on my Chromebook?
While you can’t fully customize emojis on a Chromebook, you can choose from various emoji styles, such as Google, Apple, or Twitter, depending on the platform you use.
Q6: How do I add emojis to emails on Chromebook?
You can easily add emojis to emails by using the emoji keyboard or copying and pasting emojis from a website like Emojipedia.